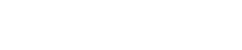Profile
In the modern world of computing, keeping your system’s drivers updated and properly managed is essential for smooth performance. Drivers act as a bridge between your hardware and software, allowing different components of your computer to communicate effectively. However, many users overlook the importance of backing up and restoring drivers, particularly during system upgrades, hardware changes, or troubleshooting efforts.
One tool that has emerged as a solution to these driver management needs is Computeroids, a versatile software that helps users easily back up and restore drivers, ensuring their systems remain in optimal condition. In this guide, we’ll explore the features, benefits, and step-by-step processes for using Computeroids to handle your drivers efficiently.
Why Backup and Restore Drivers?
Before diving into the details of how to use Computeroids for backing up and restoring drivers, it’s important to understand why this process matters.1. System Reinstallation or Upgrade
When you reinstall your operating system (OS) or upgrade to a new version, the system may not automatically include all the necessary drivers for your hardware. Backing up drivers ensures you can quickly restore them after reinstallation, avoiding compatibility issues or loss of functionality for components like your graphics card, sound card, printer, and network adapter.2. Hardware Changes
If you are replacing or upgrading hardware components such as the motherboard, GPU, or any peripheral device, having backups of the old drivers can help with troubleshooting or reverting changes if the new hardware causes problems.3. Driver Compatibility and Downgrades
Sometimes, after updating drivers, you might experience performance drops, bugs, or compatibility issues with certain software or games. By keeping a backup of previous driver versions, you can easily roll back to a working version.4. Time-Saving
Manually searching for the correct drivers on the internet, especially for older hardware, can be time-consuming and sometimes frustrating. Having a ready backup makes the process much quicker and hassle-free.Overview of Computeroids Backup and Restore Drivers
Computeroids is a user-friendly utility designed to automate the process of managing system drivers. It provides a set of tools to backup, restore, and update drivers with just a few clicks, ensuring that your system remains up-to-date without requiring in-depth technical knowledge.Key Features of Computeroids Backup and Restore Drivers:
One-Click Backup and Restore: Computeroids allows you to back up all or selected drivers with a single click. Similarly, you can restore these drivers in case of a system reinstall or when specific drivers fail to function correctly.Driver Version Control: The software keeps track of different driver versions, making it easy to choose which version to back up or restore. This is particularly helpful when rolling back to a previous version after a faulty update.
Scheduled Backups: Computeroids lets users schedule automatic backups, so you don’t need to worry about remembering to back up your drivers before an important update or system change.
Compatibility with Multiple OS Versions: Whether you’re using Windows 10, 11, or an older version of the OS, Computeroids provides full compatibility for backing up and restoring drivers across a range of systems.
Cloud and Local Backup Options: Users can choose to back up their drivers either locally on their hard drive or on the cloud, offering flexibility in terms of storage and access.
Ease of Use: The interface is designed to be intuitive, with clear options for beginners and advanced settings for users who want more control over their driver management.
Benefits of Using Computeroids for Driver Backup and Restore
Reduces Downtime: When a driver issue arises, restoring a backup is faster than downloading and reinstalling from scratch.
Ensures Stability: With reliable backups, you can avoid system instability caused by faulty or incompatible drivers.
Saves Bandwidth: Instead of repeatedly downloading drivers, a local or cloud backup reduces data consumption.
Convenience: A simple interface makes the task easy, even for users with minimal technical expertise.
How to Backup Drivers with Computeroids
Backing up drivers using Computeroids is a straightforward process. Follow these steps to create a reliable backup of your system’s drivers.Step 1: Install Computeroids Backup and Restore
Begin by downloading and installing the Computeroids software from the official website. Once installed, open the application, and you’ll be presented with a home screen featuring various options.Step 2: Select Backup Drivers
From the main interface, navigate to the Backup section. You will have the option to either backup all drivers on your system or select specific drivers that you want to back up. If you’re unsure which drivers to back up, it’s a good idea to select all of them.Step 3: Choose Backup Destination
Computeroids will prompt you to choose a backup destination. You can save the backup file to your hard drive, an external USB drive, or cloud storage (if you have set up a cloud service). Make sure to select a location with enough storage space and ensure that it is easily accessible in case you need to restore the drivers.Step 4: Start the Backup Process
Click the Start Backup button. The software will begin the process of creating a backup of all the selected drivers. Depending on the number of drivers and your system’s performance, this may take a few minutes. Once completed, you will receive a confirmation message, and the backup will be saved in the specified location.Step 5: Keep Your Backup Safe
It’s important to store the backup in a safe location, especially if you plan on reinstalling your OS or making significant changes to your hardware. If you opted for cloud storage, ensure that your cloud credentials are secure.How to Restore Drivers with Computeroids
Restoring drivers from a backup is equally simple. Follow the steps below:Step 1: Open Computeroids and Navigate to Restore Section
After reinstalling your OS or encountering issues with your current drivers, open Computeroids and head to the Restore section. The software will scan for available driver backups on your system or connected storage devices.Step 2: Select Backup File
Once Computeroids detects the backup, select the appropriate backup file. If you have multiple backups, ensure you’re selecting the most recent or most suitable backup based on the drivers you need.Step 3: Start the Restore Process
Click the Restore Drivers button, and the software will automatically restore all the drivers from your backup. This process may require a system restart to fully apply the changes.Step 4: Verify Driver Functionality
After the restore is complete and your system reboots, verify that all hardware components are working correctly. If needed, use the Computeroids diagnostic tools to check for any driver conflicts or missing drivers.Frequently Asked Questions (FAQ) About Computeroids Backup and Restore Drivers
1. Can Computeroids back up drivers for all hardware components? Yes, Computeroids can back up drivers for a wide range of hardware components, including graphics cards, sound cards, printers, network adapters, and more.2. Is it necessary to back up drivers regularly? While not mandatory, regularly backing up drivers ensures that you have a recent copy in case of system failure or driver issues. Scheduling automatic backups with Computeroids is recommended for peace of mind.
3. Can I back up drivers to an external hard drive? Yes, Computeroids allows you to back up drivers to any location of your choice, including external hard drives, USB sticks, and cloud storage.
4. What happens if I lose my backup file? If you lose your backup file, you will need to manually reinstall the drivers by downloading them from the manufacturer’s website. To avoid this, it’s a good idea to create multiple backups, including one in the cloud.
5. Does Computeroids work on all versions of Windows? Computeroids is compatible with most modern versions of Windows, including Windows 7, 8, 10, and 11.
6. Can I restore drivers on a different system using my backup? While it’s technically possible to restore drivers on a different system, it’s recommended to only restore drivers that are compatible with the hardware on the new system to avoid compatibility issues.
Conclusion
Backing up and restoring drivers is an essential aspect of maintaining a smooth and functional system. Whether you’re performing a system upgrade, dealing with hardware changes, or troubleshooting driver-related issues, using a reliable tool like Computeroids simplifies the process and ensures that your drivers are always accessible. By following the steps outlined in this guide, you can ensure your drivers are securely backed up and quickly restored when needed, saving time and preventing potential headaches.Photos
Map
No Records Found
Sorry, no records were found. Please adjust your search criteria and try again.
Google Map Not Loaded
Sorry, unable to load Google Maps API.
Profile
Photos
Map