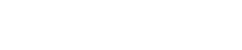Profile
In the ever-evolving world of technology, keeping your computer’s drivers up to date is essential for optimal performance, security, and compatibility. Outdated or missing drivers can lead to hardware malfunctions, software crashes, and even security vulnerabilities. For users who want to simplify the process of maintaining their system, tools like Computeroids Schedule Driver Scan offer a convenient solution. This feature allows users to automate driver scans and updates, ensuring their system remains in top condition without requiring constant manual intervention.
In this article, we’ll explore what Computeroids Schedule Driver Scan is, how it works, and why it’s a valuable tool for both casual users and IT professionals. We’ll also provide a step-by-step guide on how to set up and use this feature, along with tips for maximizing its effectiveness.
What is Computeroids Schedule Driver Scan?
Computeroids Schedule Driver Scan is a feature offered by Computeroids Driver Updater, a software tool designed to simplify the process of managing and updating device drivers on a Windows computer. The “Schedule Driver Scan” feature allows users to automate the process of scanning their system for outdated, missing, or corrupt drivers at regular intervals. This ensures that drivers are always up to date, reducing the risk of hardware or software issues.Key Features of Computeroids Schedule Driver Scan:
Automated Scans: Schedule regular scans to check for driver updates without manual intervention.Customizable Intervals: Choose how often the scans occur—daily, weekly, or monthly.
Background Operation: The scans run in the background, minimizing disruption to your workflow.
Driver Update Recommendations: After each scan, the software provides a list of drivers that need updating.
User-Friendly Interface: The tool is designed to be intuitive and easy to use, even for non-technical users.
Why is Scheduling Driver Scans Important?
Keeping your drivers up to date is crucial for several reasons:Improved Performance: Updated drivers ensure that your hardware components function at their best, leading to faster and more efficient performance.
Enhanced Compatibility: New drivers often include support for the latest software and operating system updates, preventing compatibility issues.
Security Patches: Outdated drivers can contain vulnerabilities that hackers can exploit. Regular updates help protect your system from security threats.
Bug Fixes: Driver updates often include fixes for known bugs and issues, reducing the likelihood of crashes or errors.
Time Savings: Automating driver scans eliminates the need for manual checks, saving you time and effort.
By scheduling regular driver scans, you can ensure that your system remains secure, stable, and optimized without having to constantly monitor it.
How to Set Up Computeroids Schedule Driver Scan
Setting up the Schedule Driver Scan feature in Computeroids Driver Updater is a straightforward process. Follow these steps to get started:Step 1: Download and Install Computeroids Driver Updater
Visit the official Computeroids website and download the Driver Updater software.Run the installer and follow the on-screen instructions to complete the installation.
Step 2: Launch the Software
Open Computeroids Driver Updater from your desktop or Start menu.If prompted, register or activate the software using your license key.
Step 3: Access the Schedule Driver Scan Feature
In the main interface, look for an option labeled “Settings” or “Schedule Scan.”Click on the option to open the scheduling menu.
Step 4: Configure the Scan Schedule
Choose how often you want the scans to occur (e.g., daily, weekly, or monthly).Select a specific time for the scans to run. For example, you might schedule scans to occur during off-hours to avoid disrupting your work.
Save your settings.
Step 5: Run an Initial Scan
Before relying on the scheduled scans, it’s a good idea to run an initial manual scan to identify and update any outdated drivers.Click the “Scan Now” button in the main interface to start the scan.
Review the list of outdated or missing drivers and click “Update All” to install the latest versions.
Step 6: Monitor and Adjust
After the initial scan, the software will automatically perform scans according to your schedule.You can review the results of each scan and make adjustments to the schedule as needed.
Tips for Maximizing the Effectiveness of Scheduled Driver Scans
To get the most out of Computeroids Schedule Driver Scan, consider the following tips:Choose the Right Frequency: The ideal scan frequency depends on how often you use your computer and how critical driver updates are for your work. For most users, a weekly scan is sufficient.
Schedule Scans During Off-Hours: To avoid disrupting your workflow, schedule scans for times when you’re not actively using your computer, such as late at night or early in the morning.
Enable Notifications: Configure the software to notify you when updates are available so you can review and install them promptly.
Backup Your System: Before installing driver updates, consider creating a system restore point or backup. This allows you to revert to a previous state if an update causes issues.
Keep the Software Updated: Ensure that Computeroids Driver Updater itself is up to date to take advantage of the latest features and improvements.
Common Questions About Computeroids Schedule Driver Scan
1. Is Computeroids Driver Updater Safe to Use?
Yes, Computeroids Driver Updater is a legitimate and safe tool for managing drivers. However, it’s important to download the software from the official website to avoid counterfeit or malicious versions.2. Can I Manually Update Drivers After a Scheduled Scan?
Absolutely. After a scheduled scan, you can review the list of outdated drivers and choose which ones to update manually.3. Will Scheduled Scans Slow Down My Computer?
Scheduled scans are designed to run in the background with minimal impact on system performance. However, if you notice slowdowns, consider scheduling scans during periods of low activity.4. What Happens if I Miss a Scheduled Scan?
If your computer is turned off or in sleep mode during a scheduled scan, the software will typically run the scan the next time your system is active.5. Can I Disable Scheduled Scans?
Yes, you can disable or modify the schedule at any time through the software’s settings menu.Alternatives to Computeroids Schedule Driver Scan
While Computeroids Driver Updater is a reliable tool, there are other driver update utilities that offer similar scheduling features. Some popular alternatives include:Driver Booster: A user-friendly tool that offers scheduled scans and automatic updates.
Snappy Driver Installer: A lightweight, open-source driver updater with scheduling capabilities.
Driver Easy: A comprehensive driver management tool that includes scheduled scans and backup options.
Each tool has its own strengths and weaknesses, so it’s worth exploring your options to find the one that best suits your needs.
Conclusion
Computeroids Schedule Driver Scan is a powerful feature that simplifies the process of keeping your computer’s drivers up to date. By automating driver scans and updates, you can ensure that your system remains secure, stable, and optimized without the need for constant manual intervention.Whether you’re a casual user looking to maintain your home computer or an IT professional managing multiple systems, this feature can save you time and effort while reducing the risk of hardware or software issues. By following the steps outlined in this guide and implementing best practices, you can make the most of Computeroids Schedule Driver Scan and enjoy a smoother, more reliable computing experience.
If you haven’t already, consider giving Computeroids Driver Updater a try and take advantage of its scheduling feature to keep your drivers—and your system—in top shape.
Photos
Map
No Records Found
Sorry, no records were found. Please adjust your search criteria and try again.
Google Map Not Loaded
Sorry, unable to load Google Maps API.
Profile
Photos
Map